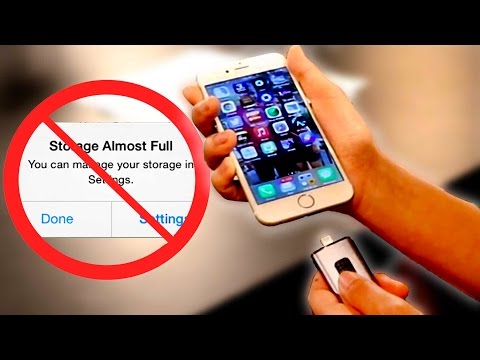Maybe you’ve been using an iPhone for years, or maybe you just recently switched to it. In both cases, there are so many little settings that you probably don’t know about, but really should. They might have to do with security or privacy, or are just plain useful. So today we’re going to go over 13 settings in iOS that you should really change right away. Keep in mind this list is based on iOS 11, so if you have something other than that, things might look a bit different. We can start off with some privacy settings, because I think those are pretty important. The first one will stop Apple from tracking your behavior and using it to advertise to you. Go to settings, Privacy, then at the bottom, Advertising. Then simple enable the option that says “Limit Ad Tracking”. You’ll still see advertisements, but they won’t use your personal information to deliver them. Another setting you should disable is back in the privacy menu, then Analytics.
Here I would disable “Share iPhone Analytics”, which sends Apple all sorts of data about how you use your phone, and even your location data. Companies always claim it’s to “help improve products”, but I don’t trust it. Next, here’s another really big one that you should disable, again under Privacy, then Location Services, and all the way at the bottom click “System Services”. Look for the option called “Location-Based Apple Ads”, and disable that. It should be self explanatory, but I definitely don’t want my phone using up battery life just to send me advertisements, what a joke. And like the other setting we did before, if you scroll down you’ll see a section called “product improvement”. Again, I would disable all of these if you don’t want Apple using your information for anything. This next one is pretty great. Go to Settings, iTunes and App Store, then look for the In-App Ratings and Reviews option, and disable that. Doing this will stop apps from being able to ask you to review them on the app store, which is really obnoxious.
Apple recently changed their app store policies so apps have to honor this setting, and use a new API for requesting reviews. Though this does mean that if the app you’re using hasn’t been updated recently, it still might be able to. Also, I’ve seen some apps that are up to date, and still bug me about reviews, so hopefully Apple will begin cracking down on apps that don’t honor this option. But it should still help. Next up is another setting in this menu, called “Video Autoplay”, where you will have the option to enable, disable or enable only when on Wi-Fi. I keep this disabled, which makes it so when you’re browsing the app store, it doesn’t automatically just start playing video previews that I don’t want to see. Of course, you can still always click them to play them manually, which is the way it should be in my opinion. Alright the next few have to do with security.
This next one is for anyone who only has a four digit numeric passcode. You’ll want something stronger than that for a couple reasons, but in any case, go to Settings, Touch ID and Passcode, then click “Change Passcode”. After you type in your passcode once, you’ll see an option for “passcode options” so click that. Here, you can choose multiple types of passcodes.
Four digit numeric is the weakest, and you probably shouldn’t use it. I would recommend at least using custom numeric, and choosing something at least 5 or 6 digits long. Or for the most security, choose an alphanumeric passcode. One obvious benefit of this is that it makes it a lot harder for a thief to guess your password. Every extra number makes your passcode 10 times stronger, and if you’re using touch-ID, you don’t need to type it in that often anyway. Also, if you use a longer passcode, it makes it harder for anyone else to spy on you typing in your password and remember it, like if they’re looking over your shoulder. Ok moving on. You might not realize this, but by default a lot of your data can be accessed right from the lockscreen, without your phone being locked. To fix this, again go to the Touch ID and Passcode menu, and scroll down to the options under “Allow access when locked”. Look through these and see if you want to disable any. For example, you might not want someone to be able to return a missed call without typing in the password.
Or, say you have a smart lock for your door or something, you probably want to disable “Home Control” so no one can unlock your door from the lock screen. But a really big one is Siri. Siri can do a lot, and you might not want people being able to access it from the lock screen. Apple has actually improved it so you need to type in your passcode to access most sensitive data, like your emails. But for some things, like asking about your most recent call, it will still show anyone without a passcode. So unless you use siri a lot from the lock screen, best to keep it disabled. This next setting has to do with two-factor authentication, something I’ve advocated forever. In settings click your name at the top for Apple ID, iCLoud, and iTunes.
Then click Password & Security, and enable “Two Factor Authentication”. The process will make it so whenever you want to log into your Apple account from a new device, you’ll need to enter a second code that’s either sent to your phone number, or can be shown on one of your iOS devices. This is great for a number of reasons, first of all if someone somehow gets your password, like from another database breach you don’t know about. Also, someone might even be able to call up Apple support, and convince them they’re you, and have all your information changed.
In fact, that’s exactly what happened to me one time. Not even kidding, someone from China called up Apple support, had my password changed, and my account information, and spent all my itunes funds on some random app. Luckily, it was such an obvious fraud that Apple was able to restore everything for me. If you enable two factor authentication, it makes it even more difficult for someone to try and impersonate you.
For maximum security, you can also enable the recovery key option. Last I checked, you’re given one when you sign up for it, but if you choose, you can make it so ONLY your recovery key can be used to reset your password. Not even an Apple support person could do it. Obviously, if you do that, DO NOT LOSE THE KEY. Make several copies of it, store it in a safe place, like with your passport or other important documents, because if you lose it and forget your password, you WILL lose your Apple account permanently without that recovery key. Alright we still got a few more settings to change. For the next one, go to Settings, Display and Brightness, and Auto-Lock.
The lower you have this set, the more secure your phone will be. If you happen to just set your phone down, this is how long it will take before your phone locks itself. Obviously “never” isn’t a great idea, because then anyone who walks by can get into your phone unless the battery runs out. Ideally, you’d set this to 30 seconds, but I actually have it set to 1 minute, because the screen will dim 10 seconds before it locks, meaning if it’s on 30 seconds, and say you’re reading something and don’t touch the screen, it will dim after just 20 seconds, which is really annoying. Next up is actually one of my favorites, and you might already know about this feature, called “Night Shift”. Under settings to go Display & Brightness, then Night Shift.
This feature allows you to change the color of the screen at night so it’s less harsh on your eyes, and making it a bit more orange. This reduces the blue light coming from the screen, which is known to disrupt our sleep. I’d recommend setting it on max, and believe me, you probably won’t even notice the difference because your eyes will get used to it, but it will help. And I like to keep mine on sunrise to sunset, so it changes automatically. But you can also either manually enable it, or choose your own times to schedule it.
And if you’re skeptical, try keeping it enabled at night for a few hours, and then turn it off for a second, and I’m pretty sure you’ll be surprised. Ok almost finished, I also really like this next one. In the settings click on your Apple ID at the top, and then click iCloud, then “Find My iPhone”. Now yes, I know you probably already have Find My iPhone enabled, but that’s not what we’re here for. You actually want to enable the setting called “Send Last Location”.
With this, if your phone’s battery is about to die, it will send out one last signal with it’s location. At least that way, if you forgot your phone somewhere, you’ll know where to check first. And hopefully if it didn’t move since then, it should still be there. And finally, this setting might be good to change for anyone with a limited data plan, which is probably most people. Go to settings, Cellular, and near the bottom look for “Wi-Fi Assist”. This allows your phone to fall back onto cellular data if the current Wi-Fi network has a poor connection. This sounds great, but if you have a limited data plan, it could be eating through a lot of data.
It will actually say right there how much data it’s used, so if it’s not a lot, you can probably just leave it on. And obviously if you have unlimited data you can keep it on because it doesn’t mattery. But if you do have a data cap, and see it’s using, say a few hundred megabytes or more, you should probably turn that off if you tend to find yourself running low on data every month. So, that should cover it. If you have any other really good settings to change, be sure to let us know down in the comments, and check down there as well to see if anyone else came up with some good ones I didn’t. If you want to keep watching I’ll put some other videos right here, and if you want to subscribe, I make new videos every tuesday thursday saturday. Also consider enabling notifications by clicking the bell, or else YouTube probably won’t show you any new videos anyway. So again I’m looking forward to hearing from you, so thanks for watching I’ll see you next time, have a good one. .